
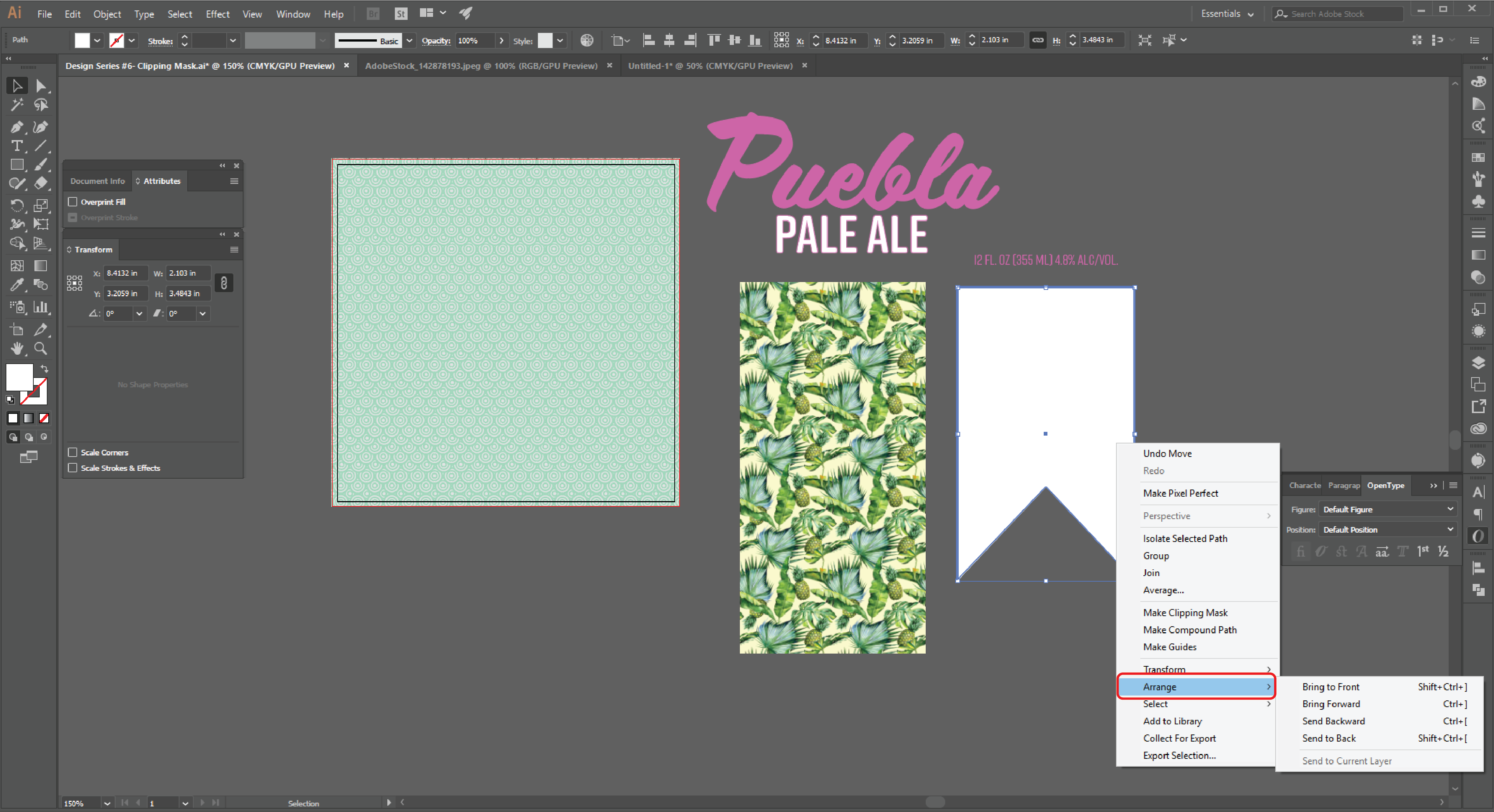
To edit the mask, you click the mask thumbnail. You'll see the mask thumbnail in the Transparency panel.

This will make your circle an Opacity mask.

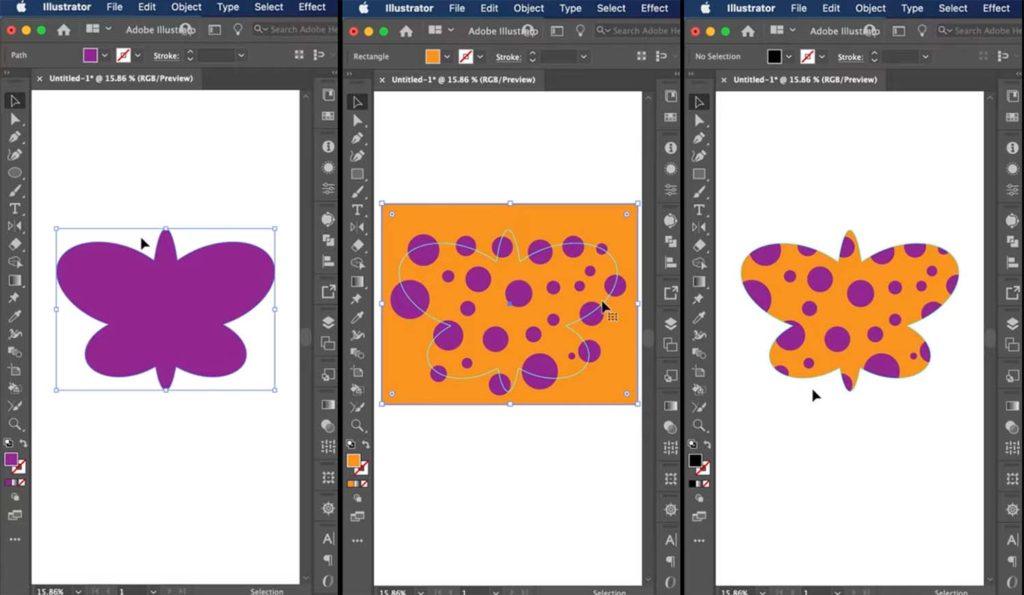
Clipping masks only see the spine of the path, nothing more. Transparency is simply not supported for Clipping masks. It is not possible to "feather" a clipping mask path, or apply any sort of transparency alteration to the path. Opacity mask can have, well, opacity tweaks. Southeast Asia (Includes Indonesia, Malaysia, Philippines, Singapore, Thailand, and Vietnam) - English Selecting a region changes the language and/or content on. Now, it's still invisible, so I suggest while it's still selected to give it a color so we can see it, and we're kind of back to where we started, except we do have a bigger piggy over here.Ĭlipping masks are easy, and basically there are just a couple of rules you need to follow, and once you do that you can make these all day long. So if we come over here and we grab it, wait for the little black square to come next to the selection tool, we can pull it back out again, and we can go back into a preview. How do you find it? Well, the easiest way would probably be to go up to the word View and change to Outline-that's control in Windows, command on a MAC, if you want to use a shortcut-and you can see it, it's right there. Now, it did release it, but by default, for some reason, Illustrator doesn't really remember the original fill and stroke of the clipping mask, so it's there, but it's invisible because it has no stroke and no fill. If we select it and go back up to the word Object and go down to Clipping Mask, click Release, because something interesting is going to happen. Let's say we change our mind in a sense that we really don't want these things as a clipping mask any more. There you go, you have your first clipping mask. Go up to the word Object on the pull-down menu, and go down to Clipping Mask and say Make. We have everything underneath the mask that we want to be part of this shape, and we have select everything. I'm going to use my arrow keys here to move him over into that area just a little.
Masking in illustrator mac#
I'm going to hold the alt key-that's the option key on a MAC and alt key in Windows-and I will also hold down the shift key to maintain proportion, and let's make him a bigger piggy. Let's make him a bit bigger before we get going here. Now I did that by putting him in his own layer, so by just the default of having the stacking order in the layers, he is on top. He just needs-or she actually, I didn't do a gender check when I actually drew that, but he or she must be above everything else. Now what I did is put piggy in his own layer. They can be photographs, they can be text, they can be objects, they can be anything you want them to be, but they have to be underneath this. You can have as many things in the mask as you want to. Actually, there are the dollar signs that are grouped, and there's the green in the background. The clipping mask, the part that actually defines what you see must be vector. I have the pieces I need let me explain what they are. So my goal is to put the dollar signs on the pig, creating a clipping mask. It had a little slot up here, and you put money in it. Now we're changing that because of counterfeiters, but green is associated in the US with money, so I put the green back there.Īnd the other thing is-now I think this is more European, and it was brought over to the United States, but the piggy bank-okay, that's my idea of a piggy bank. In the United States for a long time our money was always green. So on the right I have the US dollar sign and I have green as a background. What we have here is the pieces we need to create a clipping mask.


 0 kommentar(er)
0 kommentar(er)
